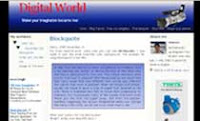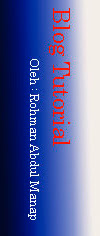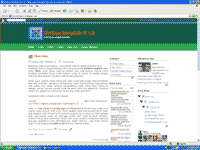Jumpa lagi.... jumpa lagi euy dengan kang Rohman asli dari bandung (narsis abissssss).
Yupssss... kesempatan kali ini mau sedikit mengulas tentang blog design. Pernah mengunjungi
blog yang menggunakan wordpress? saya yakin jawabannya pernah bahkan sering. Kalau jawabanya seperti itu,
tentunya sering juga dong memperhatikan layout atau desain dari templatenya. Nah jika saya sendiri
sering memperhatikan bahwa template wordpress dibagian footer nya sering kali dibuat menjadi multi kolom, ada
yang dibuat jadi dua kolom, tiga kolom, dan ada juga yang sampai empat kolom. Mungkin bagi yang sedikit
kritis akan muncul pikiran atau bahkan pertanyaan "apakah bisa template blogger bagian footer nya dibuat
menjadi multi kolom?" Saya tegaskan jawabanya adalah "bisa". mau tau caranya? ya udah baca dech sampai tuntas.
Untuk membuat bagian footer menjadi multi kolom tidaklah sulit seperti yang sobat bayangkan (so pinter niye), hanya
sedikt trik yang perlu dilakukan maka nanti akan tercipta footer blog yang multi kolom. Agar lebih untuk mempermudah
pemahaman tentang trik ini, saya sarankan sobat untuk mempraktekannya secara langsung, caranya buatlah satu buah blog
untuk percobaan (jangan pada blog utama), ini untuk menghindarkan hal-hal yang tidak diinginkan terhadap blog sobat.
Persiapan pertama yang harus di perhitungkan adalah berapa lebar kolom keseluruhan yang mau kita pecah menjadi multi kolom.
selanjutnya yaitu berapa kolom yang mau di buat? kemudian berapa jarak antara kolom yang satu dengan kolom yang lainnya?
Jika kita melihat terhadap banyaknya template, tentu saja tidak akan menemui titik temu atau kata yang sama dalam hal persiapan
hal di atas tadi, nah agar semuanya menjadi seragam maka saya akan mengambil contoh dengan menggunakan template minima
yaitu template asli yang di sediakan oleh blogger.com dengan pilihan warna putih. Banyaknya kolom yang akan kita buat adalah sebanyak tiga kolom.
Setelah saya perhatikan, template minima asli mempunyai lebar kolom sebesar 660px atau 660 pixel, karena
kolom yang akan kita buat sebanyak tiga kolom, maka secara perhitungan matematika adalah seperti ini --> 660px : 3 = 220px.
akan tetapi apabila memakai angka tersebut maka tulisan yang tersimpan antara kolom yang satu dengan yang lainnya akan bertabrakan sehingga
menjadi tidak sedap untuk di pandang mata. Untuk mengatasi masalah ini maka perlu menambahkan jarak sela antar kolom, kode
pembuat jarak sela adalah padding, misalkan ambil contoh besar padding yang akan saya gunakan adalah sebesar 10 pixel.
hasil dari perhitungan yang kita pakai adalah kolom yang akan di buat adalah sebesar 205px (205 pixel). Agar sedikit tampak lebih cantik,
akan saya tambahkan pula kode UL LI sehingga sebuah link yang akan tercipta melalui kode ini akan berubah warna background yang cantik,
nanti lihat contohnya dech...
Eh... sudah buat belum blog minima nya? buat donk agar lebih mudah untuk di pahami... atau sudah siapp.... bener sudah siap?... kita mulaiiiiii...
Langkah #1 :
jika sobat mencontengnya maka akan keluar kode widget yang bikin pusing kepala, jadi sekali lagi Jangan mencontengnya.
/* bottom
---------------------------- */
#bottom {
width: 660px;
position: relative;
clear:both;
margin: 0 auto;
color:#fff;
float: left;
background:#BDBABD;
padding: 15px 0 15px 0;
}
#bottom h2 {
padding: 5px 0 2px 0;
margin: 0 0 10px 0;
color:#ff5a00;
font-size: 24px;
letter-spacing: -1px;
border-bottom: 1px solid #fff;
}
#bottom ul {
padding: 0;
margin: 0;
}
#bottom ul li {
line-height: 26px;
list-style-type: none;
border-bottom: 1px dashed #031c5d;
}
#bottom ul li a {
display: block;
padding: 0 10px;
color:#0701FD;
text-decoration: none;
}
#bottom ul li a:hover {
background: #B1ACB1;
}
#left-bottom { /* yang ini nih kode kolom kiri */
width: 205px;
float: left;
padding-left:10px;
}
#center-bottom { /* kalo yg ini kode kolom tengah */
width: 205px;
float: left;
padding-left:10px;
}
#right-bottom { /* kalo yg ini kode kolom kanan */
width: 205px;
float: left;
padding: 0 5px 0 10px;
}
<div id='footer-wrapper'>
<b:section class='footer' id='footer'/>
</div>
<div id='bottom'>
<b:section class='bottom' id='left-bottom'/>
<b:section class='bottom' id='center-bottom'/>
<b:section class='bottom' id='right-bottom'/>
</div>
Langkah #2 :
tombol TAMBAHKAN KE BLOG di bawah tulisan Feed, untuk sekedar mencoba, silahkan isikan dengan alamat berikut :
http://template-unik.blogspot.com/atom.xml
atau
http://rubrik-elektronik.blogspot.com/atom.xml
atau juga yang ini :
http://kolom-tutorial.blogspot.com/atom.xml
Jangan lupa untuk klik tombol SIMPAN
lanhkah-langkah di atas, barangkali ada yang terlewatkan. Jika sudah sukses, ucapkan terima kasih kepada kang rohman
Masih kurang percaya dengan yang saya tulis, bolehlah lihat contoh jadinya. Silahkan klik di sini! atau jika
ingin melihat aplikasi lain dari kode di atas bisa di lihat di sini!
Pembuatan kolom yang seperti di atas, kebanyakan di gunakan untuk Recent Post atau juga Recent Comments. Untuk membuat
Recent Posts atau juga Recents Comments akan saya bahas pada postingan berikutnya.
Selamat bereksperimen !